メールの設定 Mail 1.1(Mac OS X 10.1標準) 初期設定
初期設定
1.Dockから「Mail」を起動します。

※Dockに「Mail」がない場合は、「アプリケーション」フォルダ(または「Application」フォルダ)から「Mail」を起動します。
2.初回起動時には、「ようこそ Mail へ」の画面に移動します。
表示された画面を以下のように設定します。
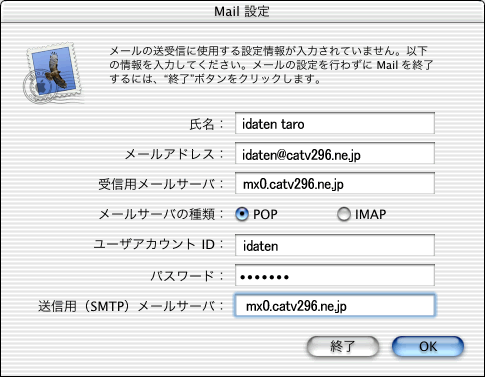
■「メールアドレス:」 *****@catv296.ne.jp と入力
例) idaten@catv296.ne.jp
■「受信用メールサーバ:」 mx0.catv296.ne.jp と入力
■「メールサーバの種類:」 「POP」 を選択
■「ユーザ名:」 メールアカウントを入力
■「パスワード:」 [パスワード] を入力
■「送信用メールサーバ:」 mx0.catv296.ne.jp と入力
設定しましたら、「OK」ボタンをクリックします。
3.サーバへの接続が検証されます。
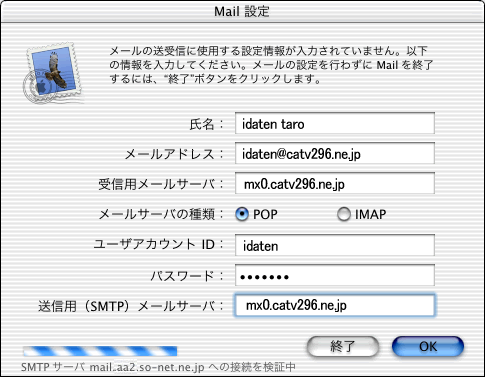
■設定された内容が正しいかどうかを確認するために、自動的にインターネット接続を行います。
このとき、「接続に失敗しました」というメッセージが表示される場合、設定の内容が間違っているか、インターネットへの接続自体ができていない可能性があります。
4.初回起動時には、「メールボックスの読み込み」の画面が表示されます。
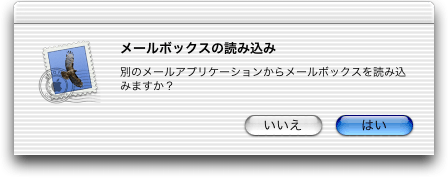
※ここでは、読み込みを行わないことにします。
「いいえ」をクリックします。
5.Mail の画面が表示されます。

6.メニューバーの「Mail」から「環境設定…」を選択します。
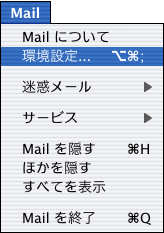
7.表示された画面から「アカウント」をクリックして、以下のように設定します。
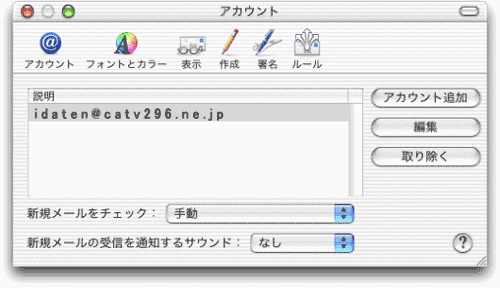
※ここで「手動」以外を選択すると、指定した時間ごとに自動的にインターネットへ接続して、メールチェックを行うようになります。
先ほど設定したアカウント(ここでは[idaten@catv296.ne.jp])を選択した状態で、「編集」ボタンをクリックします。
8.表示された画面から「アカウント情報」タブを選択します。
以下のように設定されていることを確認します。
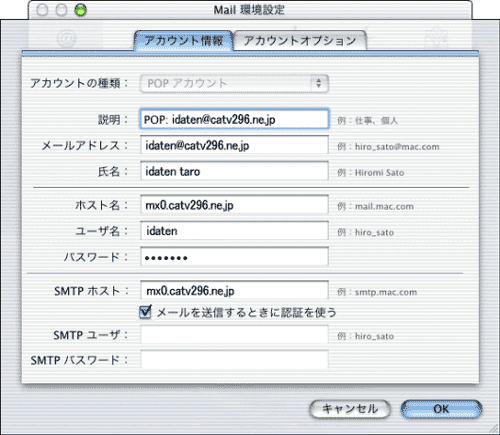
■「説明:」 このアカウントについての説明を任意で入力
例) idaten@catv296.ne.jp
■「メールアドレス:」 ****@catv296.ne.jp
■「氏名:」 名前をローマ字で入力
例) idaten taro
■「受信用メールサーバ:」 mx0.catv296.ne.jp と入力
■「ユーザ名:」 メールアカウントを入力
■「パスワード:」 [パスワード] を入力
■「送信用メールサーバ:」 mx0.catv296.ne.jp を選択
設定しましたら、「オプション…」ボタンをクリックします。
9.「アカウントオプション」タブを選択して、以下のように設定します。
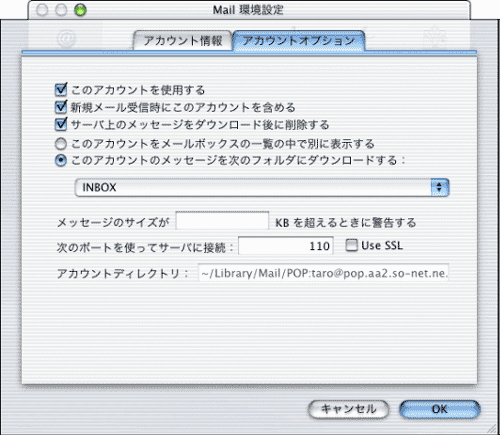
■「このアカウントを使用する」 チェックする
■「新規メール受信時にこのアカウントを含める」 チェックする
■「サーバ上のメッセージをダウンロード後に削除する」 通常チェックする
※サーバにメールを残しておく場合はチェックしません。
※チェックすると「POP 警告」の画面が表示されますので、「OK」ボタンをクリックして閉じます。
■「このアカウントのメッセージを次のフォルダにダウンロードする:」 を選択 「INBOX」 を選択
■「次のポートを使ってサーバに接続:」 110 のまま
設定しましたら、「OK」ボタンをクリックして、「Mail 環境設定」の画面に戻ります。
10.表示された画面を以下のように設定します。
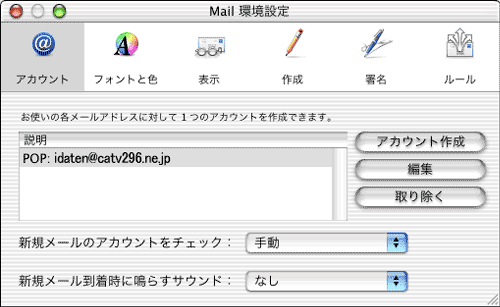
■「新規メールのアカウントをチェック:」 ダイアルアップ環境の場合は「手動」を選択
※ここで時間を設定すると、設定した時間ごとに自動的にインターネット接続してメールチェックを行います。
11.「フォントと色」を選択して、以下のように設定します。

■「メッセージリストのフォント:」,「サイズ:」 「Osaka」,「12」 を選択
■「メッセージのフォント:」,「サイズ:」 「Osaka」,「12」 を選択
■「標準テキストメッセージに等幅フォントを使用する」 チェックする
■「標準テキストのフォント:」,「サイズ:」 「Osaka-Mono」,「12」 を選択
※上の設定は参考値です。お好みのフォントに設定してください。
12.「表示」を選択して、以下のように設定します。

■「イメージ、アニメーション、およびその他の HTML 添付ファイルをダウンロードする」 通常チェックする
※添付ファイルを手動でダウンロードする場合
13.「作成」をクリックして、以下のように設定します。
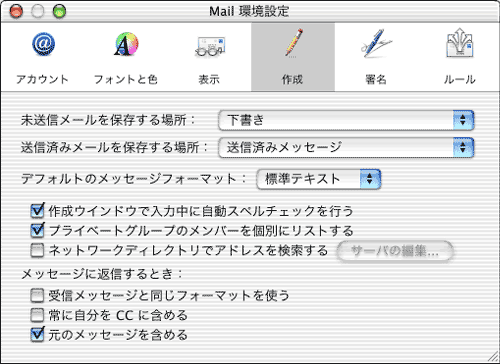
■「未送信メールを保存する場所:」 「下書き」 を選択
■「送信済みメールを保存する場所:」 「送信済みメッセージ」 を選択
■「デフォルトのメッセージフォーマット:」 「標準テキスト」 を選択
■「ネットワークディレクトリでアドレスを検索する」 通常チェックしない
設定しましたら、左上のクローズボタン(![]() )をクリックします。
)をクリックします。
以上でメールの設定は完了です。






 WEBでのお問い合わせ
WEBでのお問い合わせ お電話でのお問い合わせ
お電話でのお問い合わせ 0120-533-296
0120-533-296
