メールの設定 Windows Outlook 2010 設定確認
設定確認
1.「Microsoft Outlook 2010」を起動します。

2.「ファイル」をクリック後、「アカウント設定」、「アカウント設定(A)」を順番にクリックします。
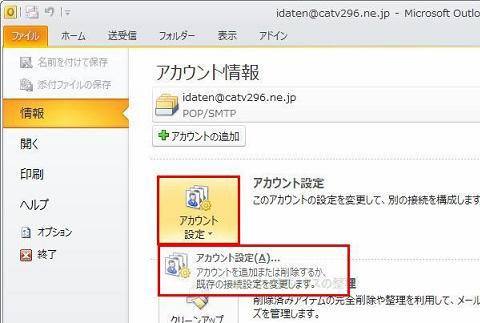
3.「電子メール アカウント」画面に移動します。
「電子メール」タブを選択し,設定を確認したいアカウントをクリックした後、「変更(A)」をクリックします。
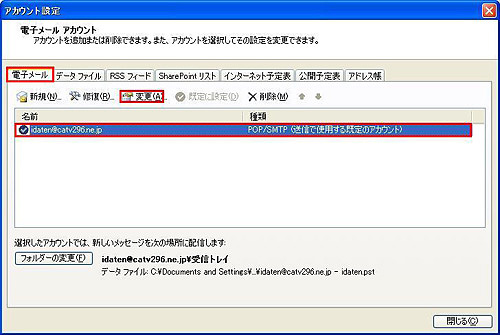
4.「インターネット電子メール設定」画面に移動します。
以下のように設定します。確認しましたら、右下の「詳細設定(M)…」ボタンをクリックします。
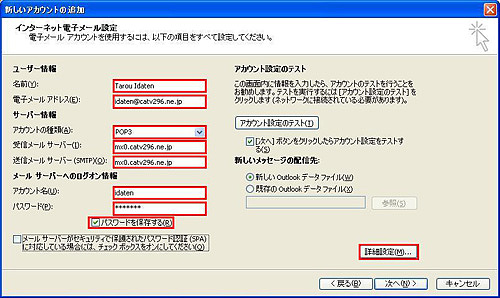
- ユーザー情報
- ■「名前(Y):」 名前をローマ字で入力 ※任意の名前を入力
例) idaten taro - ■「電子メール アドレス(E):」 メールアドレスを入力
- サーバー情報
- ■「アカウントの種類(A):」 POP3 を選択
- ■「受信メール サーバー (I):」 mx0.catv296.ne.jp と入力
- ■「送信メール サーバー (SMTP)(O):」 mx0.catv296.ne.jp と入力
- メールサーバーへのログオン情報
- ■「アカウント名(U):」 お客様のメールアドレスの@より手前を入力
- ■「パスワード(P):」 お客様のメールのパスワードを入力
- ■「パスワードを保存する(R)」にチェックを入れます。
5.「インターネット電子メール設定」画面に移動します。
「送信サーバー」タブを選択し、以下のように設定します。

■「送信サーバー(SMTP)は認証が必要(O)」 を選択
■「受信メールサーバーと同じ設定を使用する(U)」を選択
6.「接続」タブを選択し、以下のように設定されているか確認し、「OK」をクリックします。

■「ローカル エリア ネットワーク(LAN)を使用する(L):」 を選択
7.「電子メールアカウント」画面に戻りますので、「次へ」をクリックします。
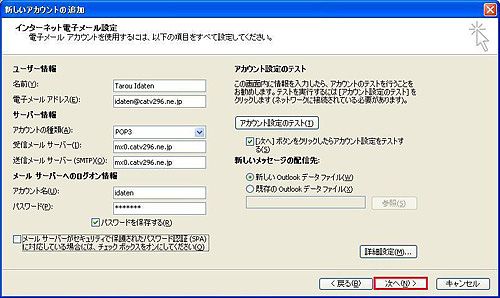
8.テストアカウント設定が正常に完了したら、[閉じる(C)]をクリックします。

9.「セットアップの完了」画面にて、「完了」をクリックします。
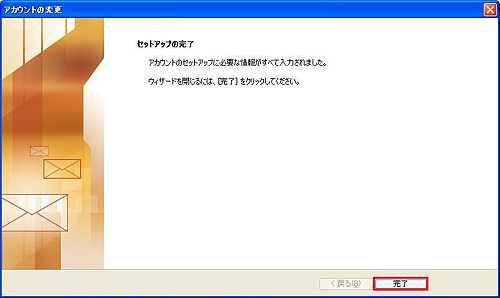
以上で、完了です。






 WEBでのお問い合わせ
WEBでのお問い合わせ お電話でのお問い合わせ
お電話でのお問い合わせ 0120-533-296
0120-533-296
