メールの設定 Windows メール オプション設定
オプション設定
1.Windowsメールを起動します。

2.メニューバーの「ツール(T)」から「オプション(O)…」を選択します。
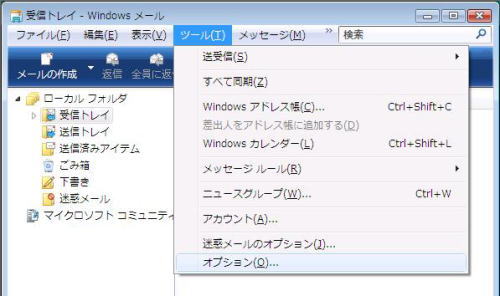
3.表示された「オプション」の画面から「全般」タブを選択して、以下のように設定します。
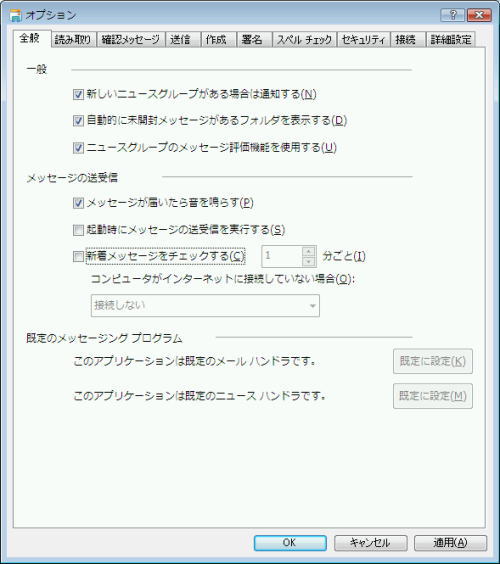
メッセージの送受信
■「起動時にメッセージの送受信を実行する(S)」 通常チェックしない
■「新着メッセージをチェックする(C)」 通常チェックしない
※チェックすると、指定した時間ごとにメールの受信を自動で行います。
チェックする場合は、「コンピュータがインターネットに接続していない場合(O):」をご利用の環境に応じて設定してください。
4.「送信」タブを選択して、以下のように設定します。
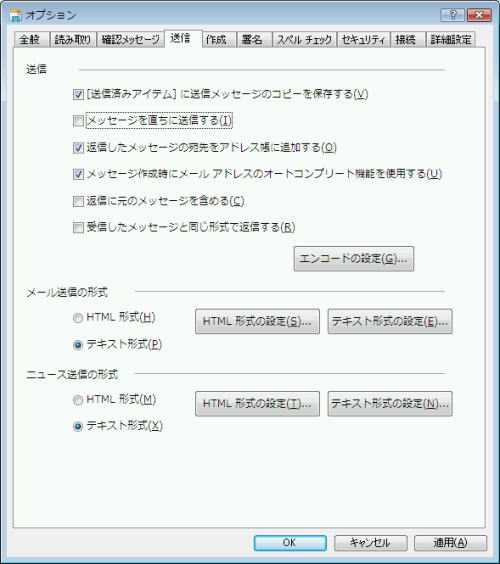
送信
■「メッセージを直ちに送信する(I)」 通常チェックしない
※作成したメールは、いったん「送信トレイ」フォルダに保存され、送受信時にまとめて送信されるようになります。
メール送信の形式
■「メール送信の形式」 「テキスト形式(P)」 を選択
設定しましたら、「エンコードの設定(G)…」をクリックします。
5.表示された「送信メッセージのエンコード設定」を、以下のように設定します。
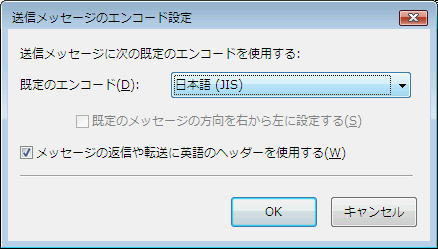
■「既定のエンコード(D):」 「日本語(JIS)」 を選択
■「メッセージの返信に英語のヘッダーを使用する(W)」 通常チェックする
設定しましたら、「OK」ボタンをクリックします。
6.「メール送信の形式」の「テキスト形式の設定(E)…」ボタンをクリックします。
表示された「テキスト形式の設定」を、以下のように設定します。
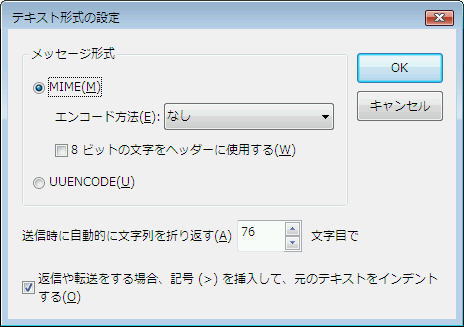
「メッセージ形式」の枠内
■「MIME(M)」を選択
■「エンコード方法(E):」「なし」を選択
■「8ビットの文字をヘッダーに使用する(W)」チェックしない
■「返信や転送をする場合、元のテキストをインデントする(O)」 通常チェックする
設定しましたら、「OK」ボタンをクリックます。
7.「接続」タブをクリックして、以下のように設定します。
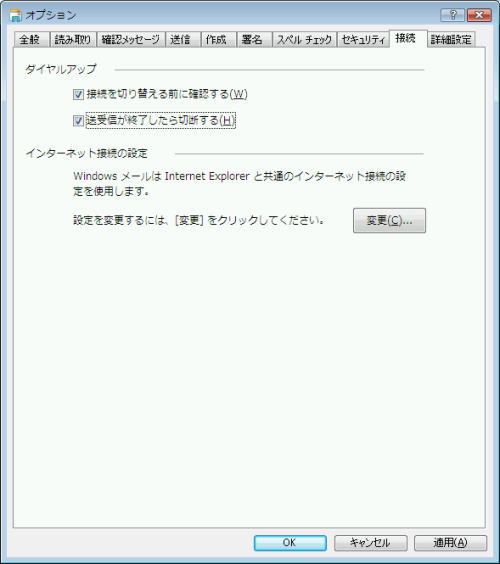
■「送受信が終了したら切断する(H)」 通常チェックする
設定しましたら、「OK」ボタンをクリックます。
迷惑メール対策機能
1.メニューバーの「ツール(T)」から「迷惑メールオプション(J)…」を選択します。
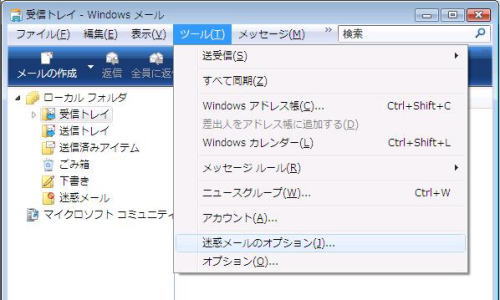
2.「オプション」
迷惑メールの可能性があるメールのレベルを調整したり、「迷惑メールフォルダ」に移動させずに削除する設定もできます。
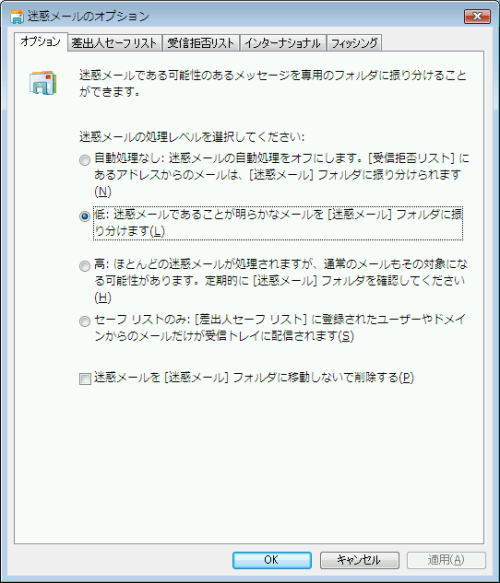
■迷惑メールを「迷惑メールフォルダ」に移動しないで削除するにチェックすると迷惑メールと判断されたメールは全て削除されます。
3.「差出人セーフ リスト」
必要なメールが迷惑メールと判断されてしまったとき、「差出人セーフ リスト」に送信者のアドレスやドメインを登録すると、迷惑メールとして処理されなくなります。ここでは例として、「idaten@catv296.ne.jp」を追加しています。
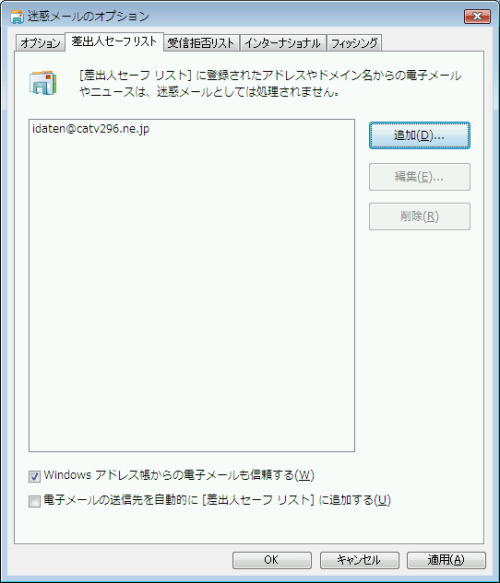
4.「受信拒否リスト」
迷惑メールとして処理したいメールアドレスを登録すると、迷惑メールとして処理されます。ここでは例として、「meiwaku@xxxx.com」を追加しています。
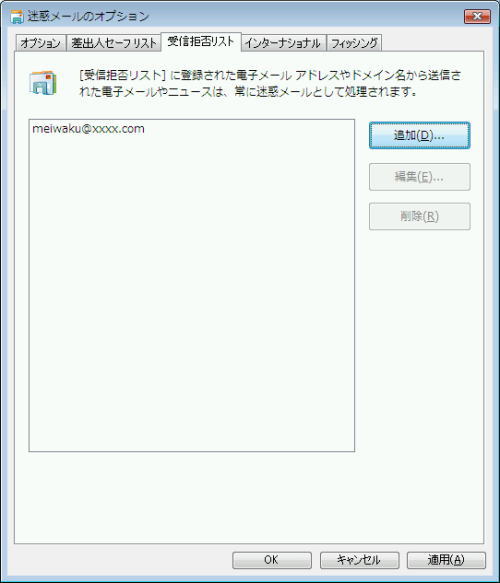
5.「インターナショナル」
海外から来るはずのないメールのトップレベルドメインアドレスをブロックすることができます。
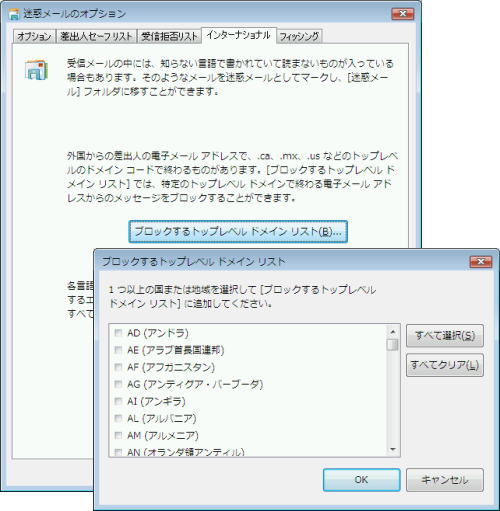
6.「フィッシング」
フィッシングの可能性のあるメールを自動的に[迷惑メール] フォルダに移動させます。
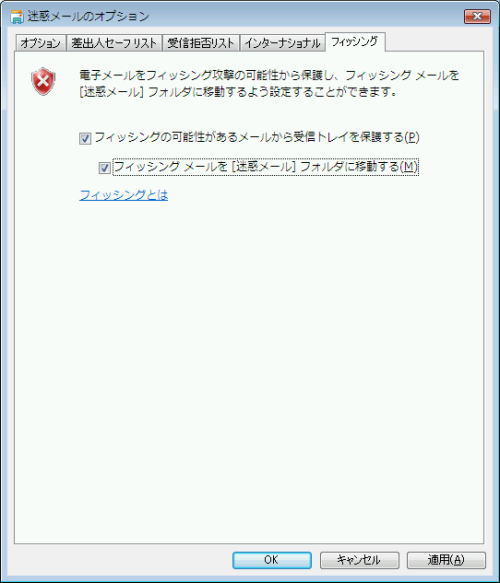






 WEBでのお問い合わせ
WEBでのお問い合わせ お電話でのお問い合わせ
お電話でのお問い合わせ 0120-533-296
0120-533-296
